気付けばもう vExperts Advent Calendar の季節になりましたw. 2021 年は本業の大学事務職員としての業務に忙殺れて,一年間満足に VMware 製品を触れていなかったので,原点回帰の意味も込めて Odyssey チャンピオンシップに(真面目に)参加してみました.Advent Calendar 4 日目からバトンを渡してくれた ta_ichi さんのブログが HOL で締められていましたのでw,私の今年の Post も HOL 繋がりで,Odyssey の報告にしたいと思います.
白熱した Odyssey 当日の様子は VMware さまの Blog にて紹介されていますので,そちらも是非覗いてみてください.
私の方からは,vSphere がお題となった Day 1 の 10 Tasks について書いていきます.vSphere 初心者の方でも,Odyssey 個々の Task は意外に簡単だと感じてもらえれば幸いです.画像ばかりで長い Post なので,出題傾向のみに興味がある方は目次だけ見て読み飛ばしてくださいw.
- ★Task 1:データセンターの作成
- ★Task 2:ホストへの iSCSI の追加
- ★Task 3:分散仮想スイッチの作成
- ★Task 4:分散仮想スイッチのアップリンクを変更します
- ★Task 5:標準スイッチへの物理アップリンクの追加
- ★Task 6:新しいポート グループの作成
- ★Task 7:仮想マシンの移行
- ★Task 8:チーミング ポリシーとロード バランシングの変更
- ★Task 9:新しいフォルダを作成
- ★Task 10:ユーザー ドメインの作成
- ★さて,結果は...
★Task 1:データセンターの作成

はい,超簡単ですね!まず vcsa-01a.corp.local を選択して「New Datacenter...」をクリックします.
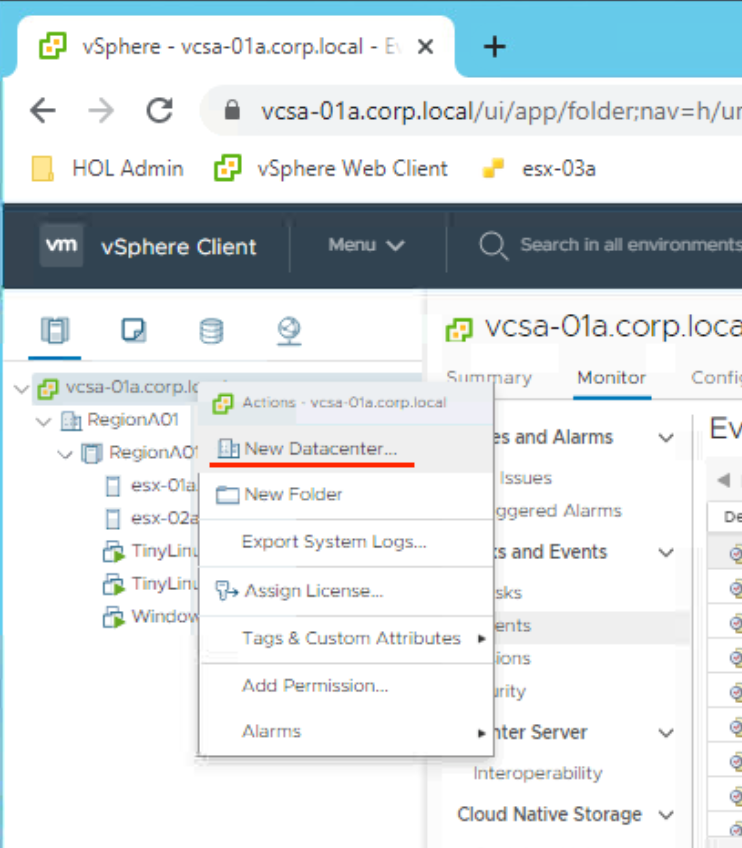
Name に指定されたデータセンター名を入れて「OK」です.

瞬殺!と思いきや,いつも HOL で使えていたドラグ & ドロップが何故かこの日に限って機能せず,少し焦りつつも直接 Type して切り抜けることにしました.
次は新しいクラスターの作成です.今作成した DC_LA データセンターを選択して「New Cluster...」をクリックします.

New Cluster ダイアログで Name に Cluster_LA を入力して「OK」です.DRS とか HA とか Enable にしたくなる気持ちをグッと抑えましょう.スピード勝負ですし,Task の指示以外の操作はしない方が無難ですw.
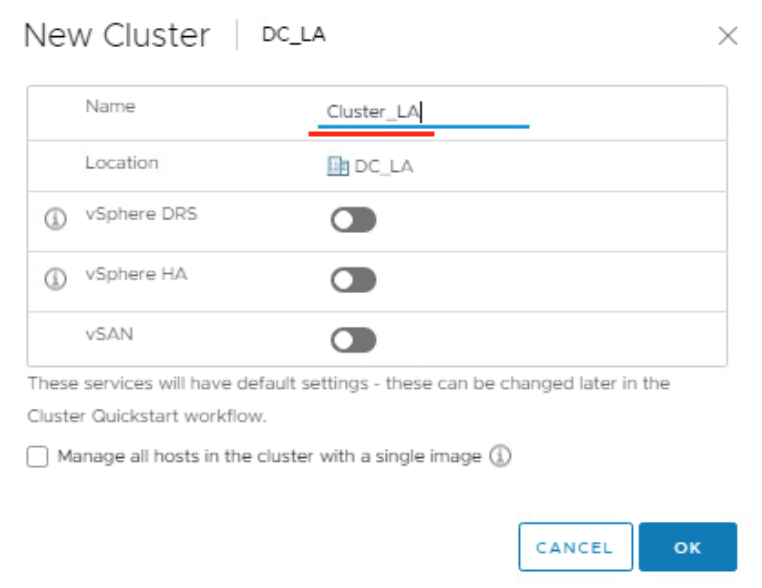
Task 1 の最後の操作は,作成したクラスターに esx-03a.corp.local ホストを追加するだけ.クラスターを選択して「Add Hosts...」をクリックします.

楽勝!と思いきや,Add hosts ダイアログの画面で,ドラグ & ドロップが出来ないことを思い出し,慌てるあまり root のパスワードを何度も typo したようで,心を落ち着けて正確に入力するまでにかなりの時間を浪費してしまいました.Task 1 から大きく出遅れ,暗雲立ち込めた瞬間です.
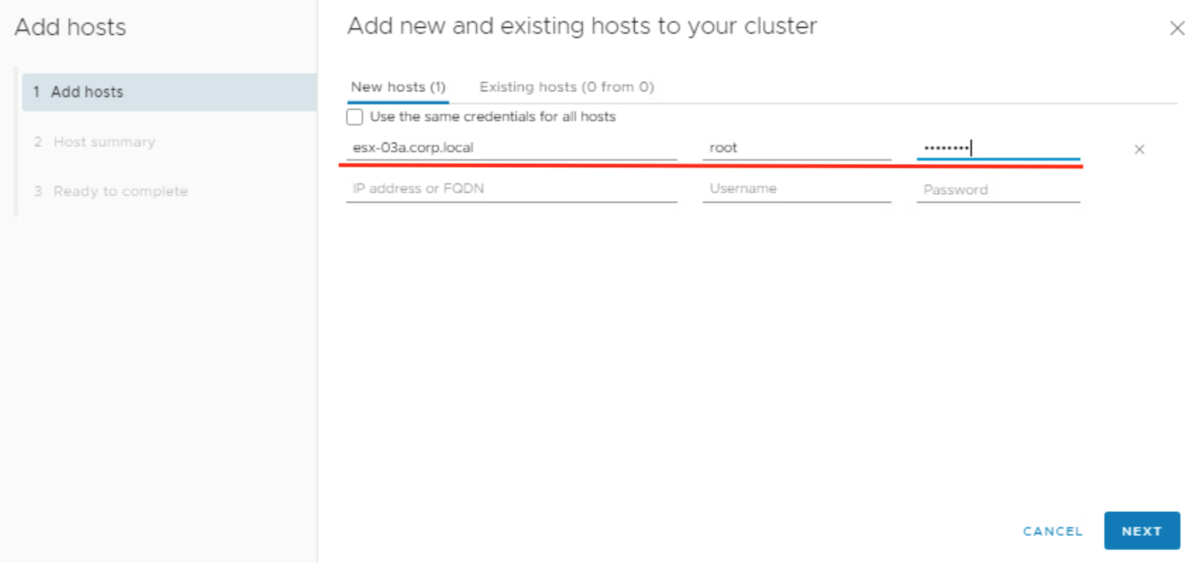
なんとか平静を取り戻して追加出来たホストを「Exit Maintenance Mode」して Task 1 は完了です!

★Task 2:ホストへの iSCSI の追加

既に手汗が凄いことになっていましたが,気を取り直して次の Task に取り組みますw.先程のホストに iSCSI のデータストアを追加します.
esx-03a の 「Configure」タブから「Storage Adapters」を選択すると,既に iSCSI Software Adapter は作成されています.この Task は「iSCSI 動的検出」なので,vmhba65 を選択して「Dynamic Discovery」をクリックします.

「Add Send Target Server」ダイアログで iSCSI Server に指示された IP アドレスを入力して「OK」.
正直,ドラグ & ドロップ使えない状況だったので,IQN 入力なくて救われましたw.
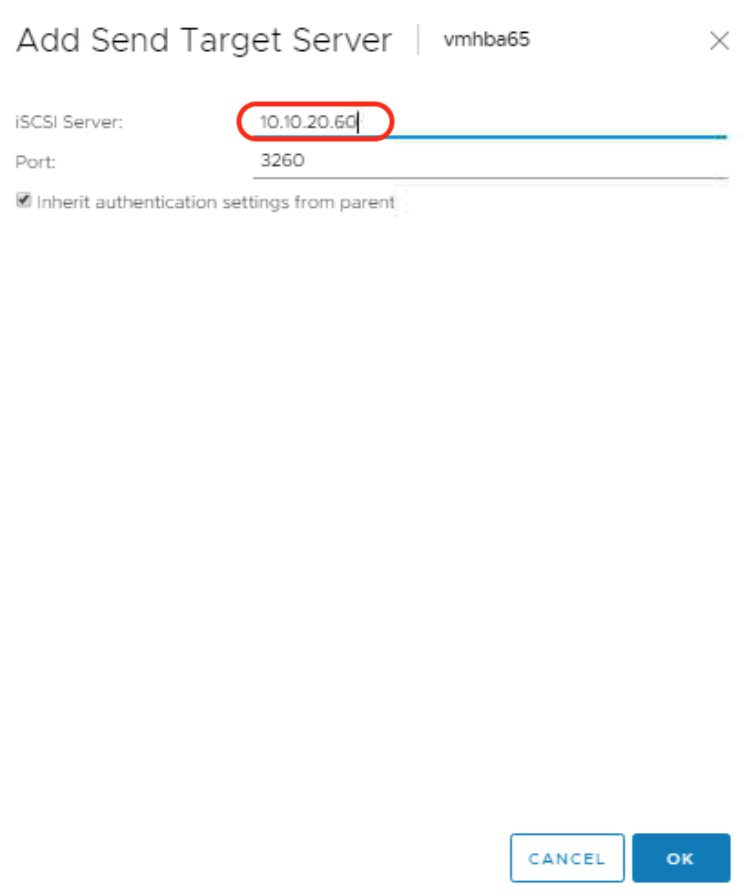
設定変更したので,Adapter を Rescan .

「Datastores」タブで iSCSI データストア ds-iscsi01 が参照できていれば Task 2 完了です!
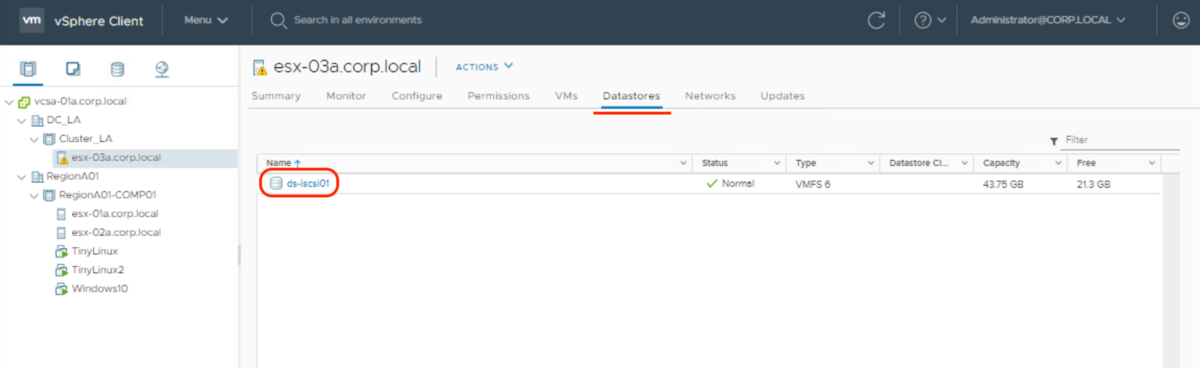
★Task 3:分散仮想スイッチの作成

MTU 値 9000 の分散仮想スイッチ(vDS) を作成して新しいポート グループを作り,ホストを追加するという Task です.
DC_LA データセンターを選択して「Distributed Switch」から「New Distributed Switch...」をクリックします.

「New Distributed Switch」ダイアログで Name に指示された通り dvs_ody を入力して「NEXT」.
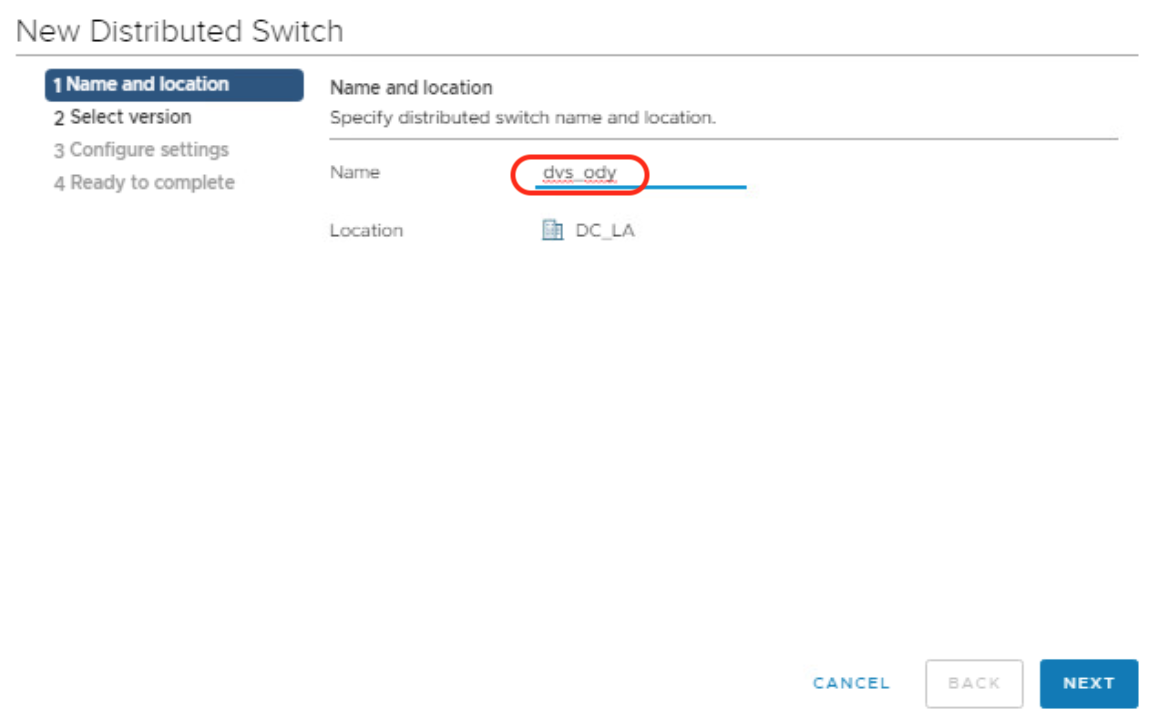
この Task の指示は「バージョン 7.0.0 を作成」なので,「7.0.0 - ESXi 7.0 and later」を選択して「NEXT」.
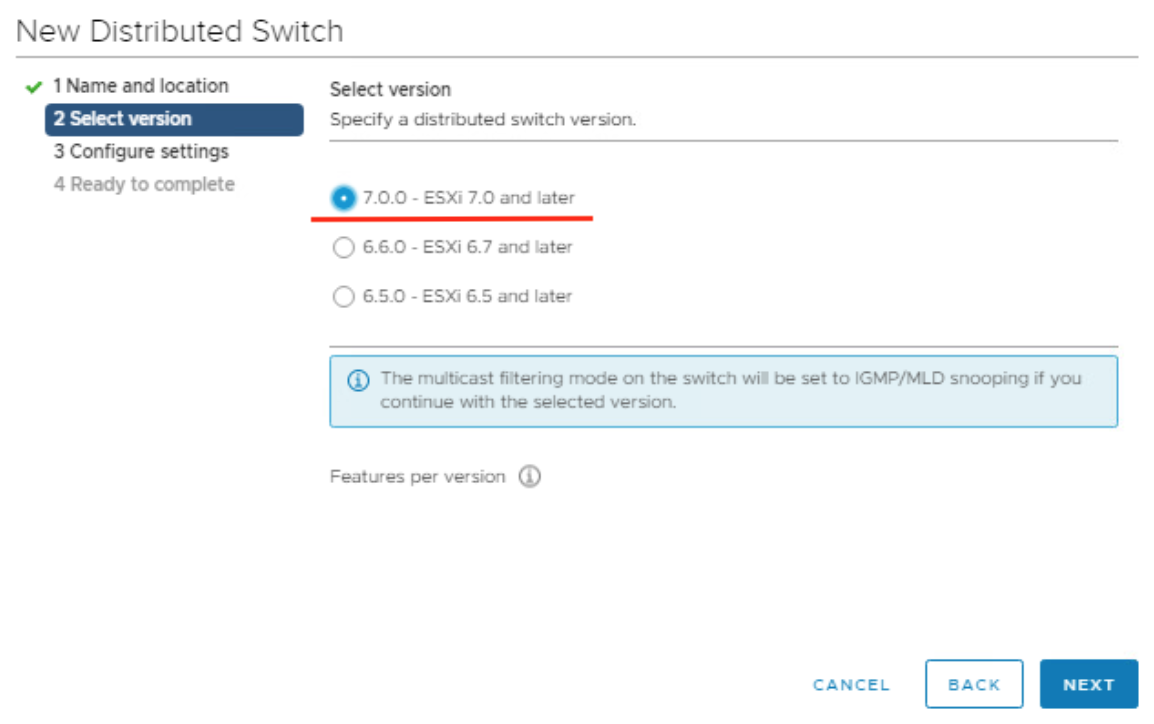
お題に「デフォルトの PortGroup が作成されている場合は,削除されていることを確認」とあるので,「Create a default port group」のチェックを外して進め,一旦 vDS を作ってしまいます.

MTU 値を変更しましょう.vDS dvs_ody を選択して「Settings」から「Edit Settings...」をクリックします.
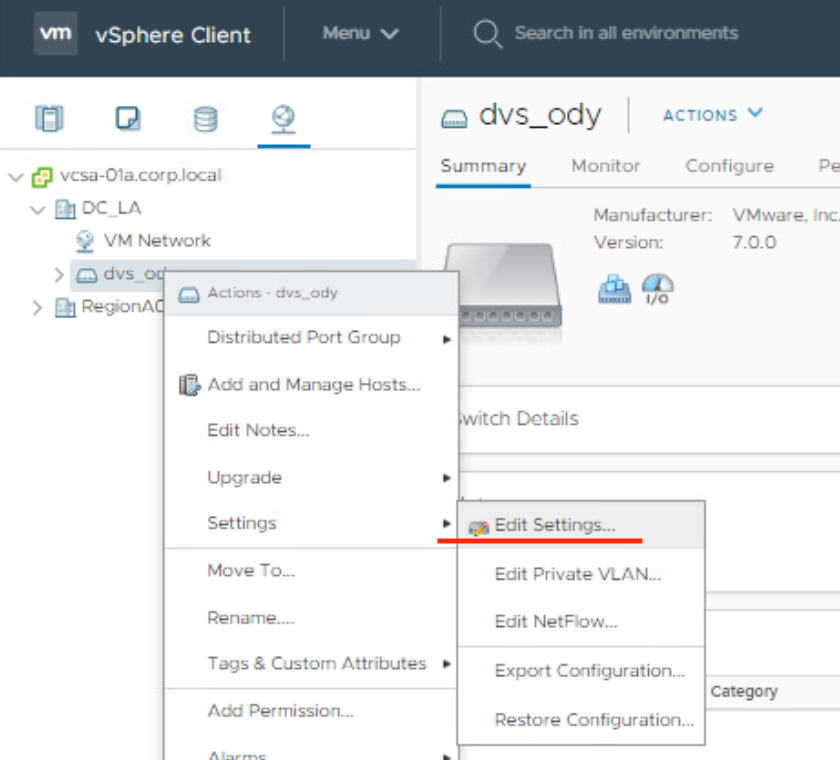
「Advanced」で MTU の値を 9000 に変更して「OK」です.
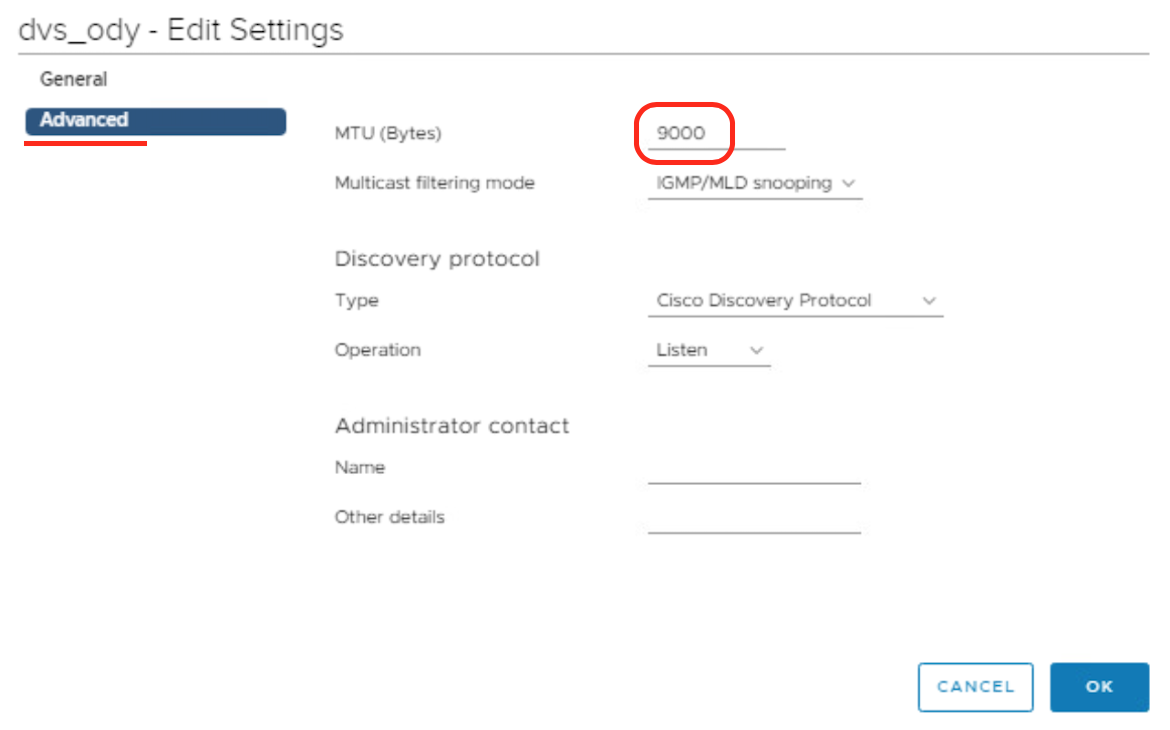
vDS は作成できたので,これにポート グループ ody_dpg を追加しましょう.vDS dvs_ody を選択して「Distributed Port Group」から「New Distributed Port Group...」をクリックします.
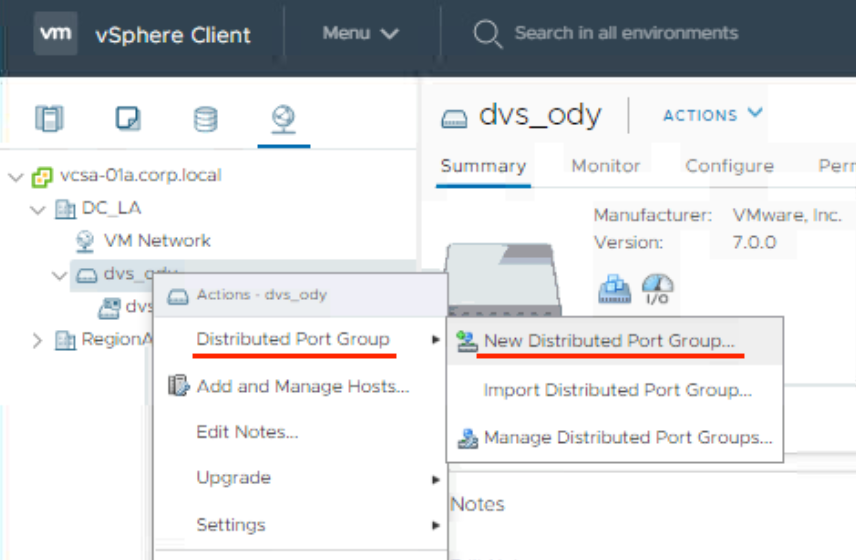
「New Distributed Port Group」ダイアログで,Name にody_dpg を入力して作成します.特に指定が無いので,他の設定は Default のまま作って OK です.
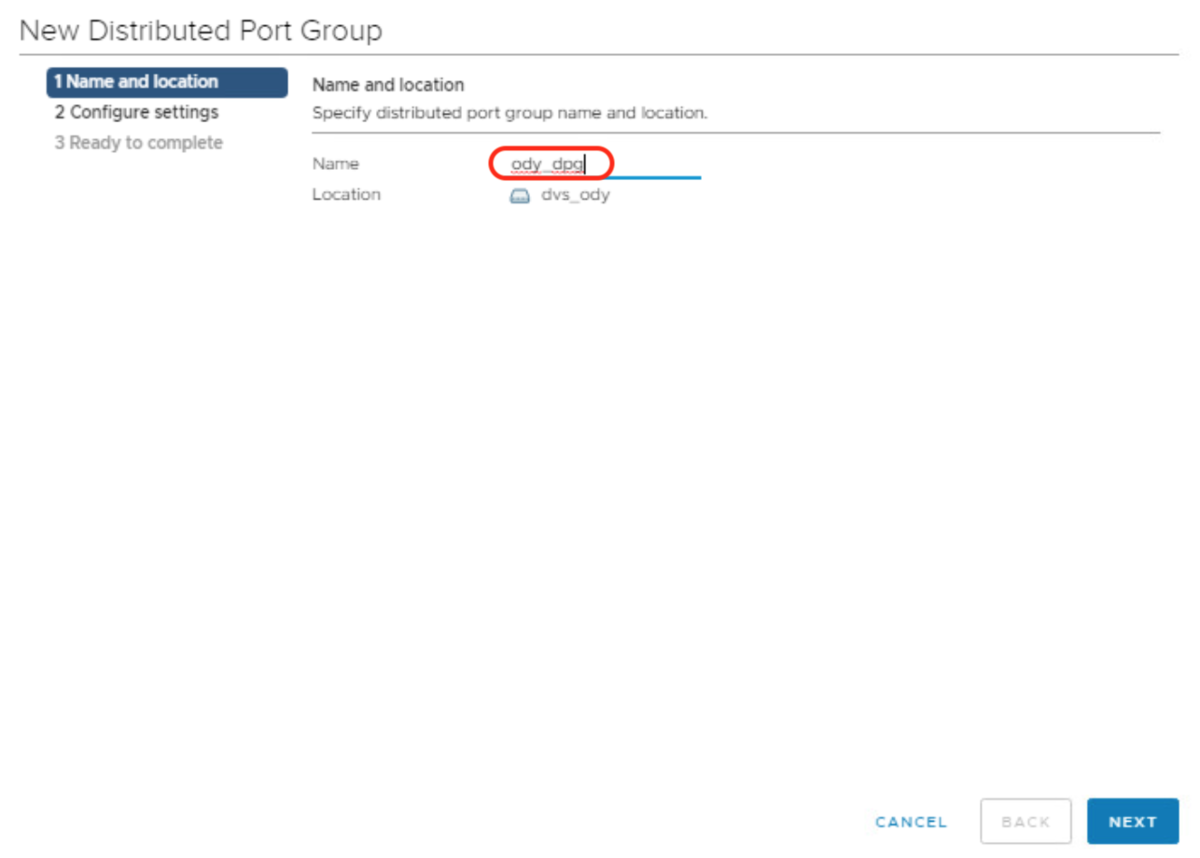
この Task, 作業が多めですがもうちょっとです!
vDS dvs_ody にホスト esx-03a を追加します.dvs_ody を選択して「Add and Manage Hosts...」をクリックします.
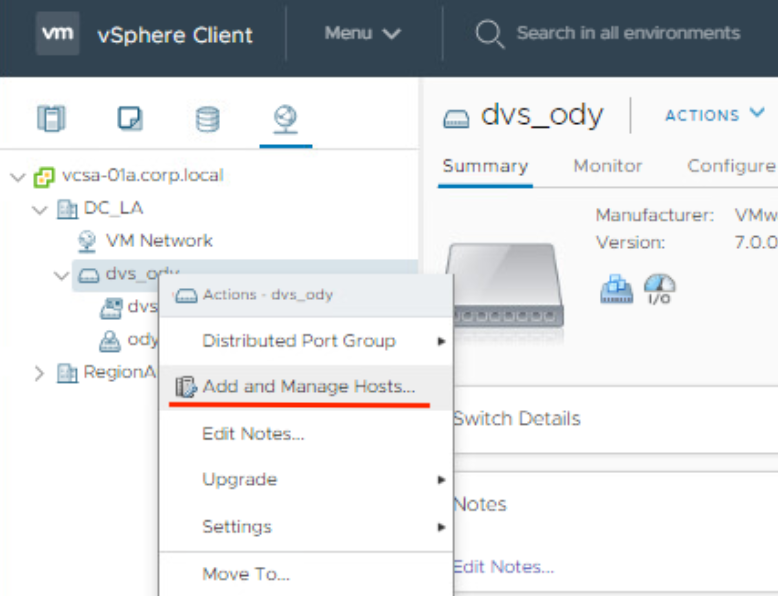
「Add and Manage Hosts」ダイアログで設定していきます.まず,「Add hosts」を選択して「NEXT」をクリック.
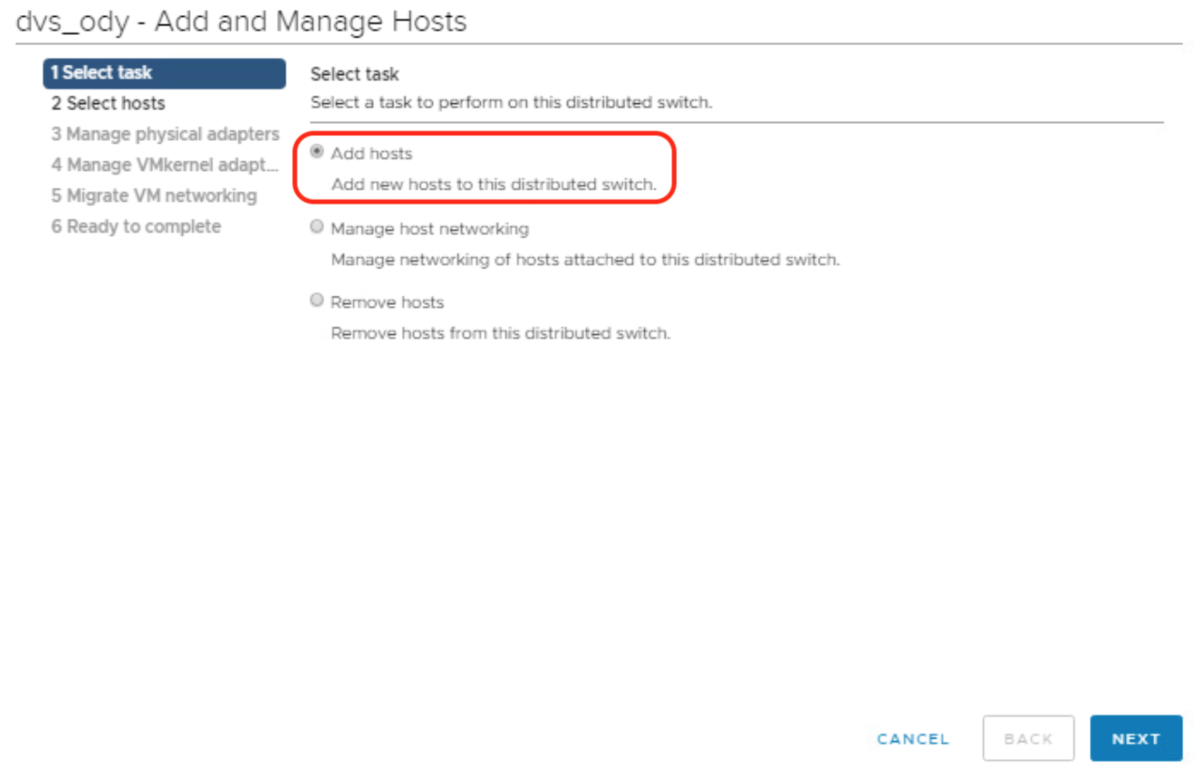
「Select hosts」で「New hosts」をクリックすると「Select New Hosts」ダイアログに esx-03a のみ表示されているので,チェックボックスをオンにして「OK」で進みます.
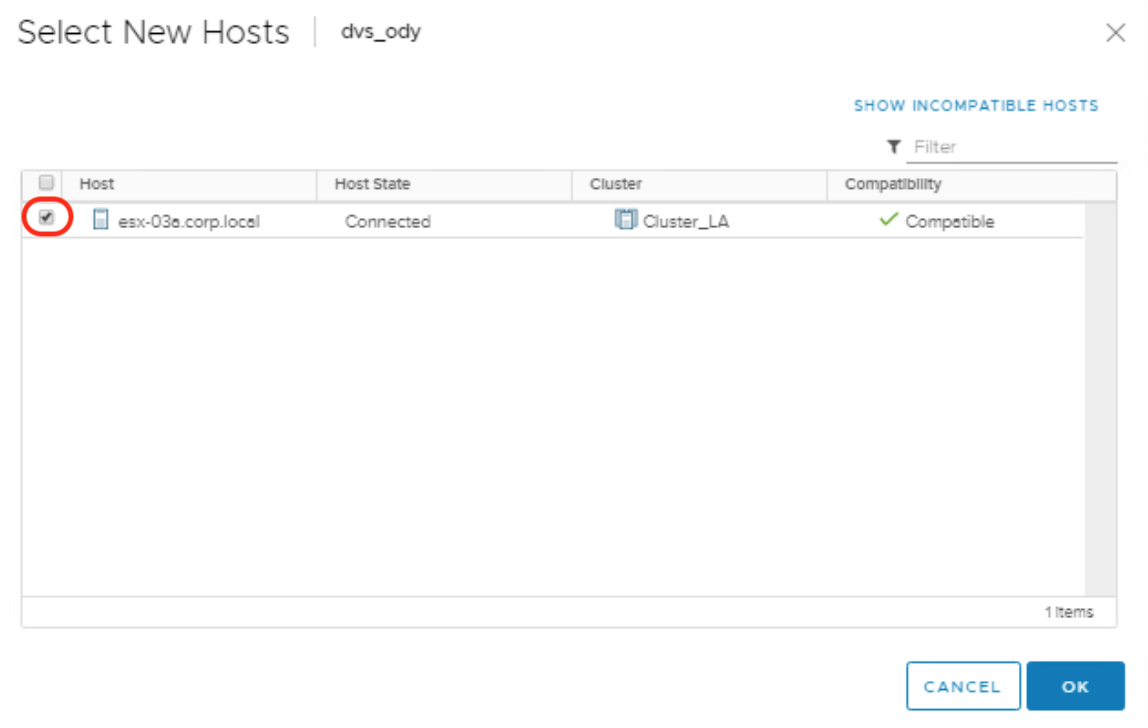
esx-03a が選択されているのを確認して「NEXT」.

物理アップリンクの構成です.uplink1 には vmnic2 を割り当てろとの指示なので,vmnic2 を選択して「Assign uplink」をクリックします.
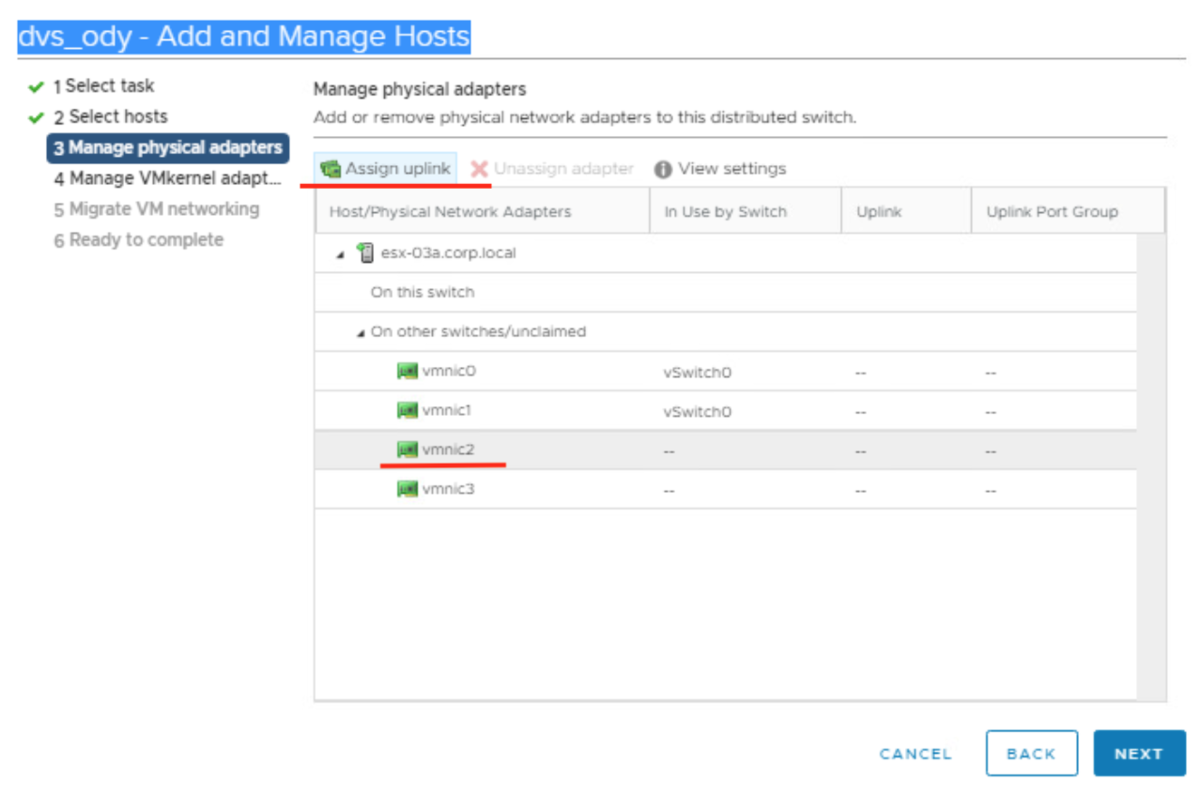
「Select an Uplink」ダイアログで「Uplink 1」を選択して「OK」をクリックします.

同様の操作を vmnic3 に対しても行い,uplink1:vmnic2, uplink2:vmnic3 で構成できたことを確認したら「NEXT」で進めて行けば完了です!
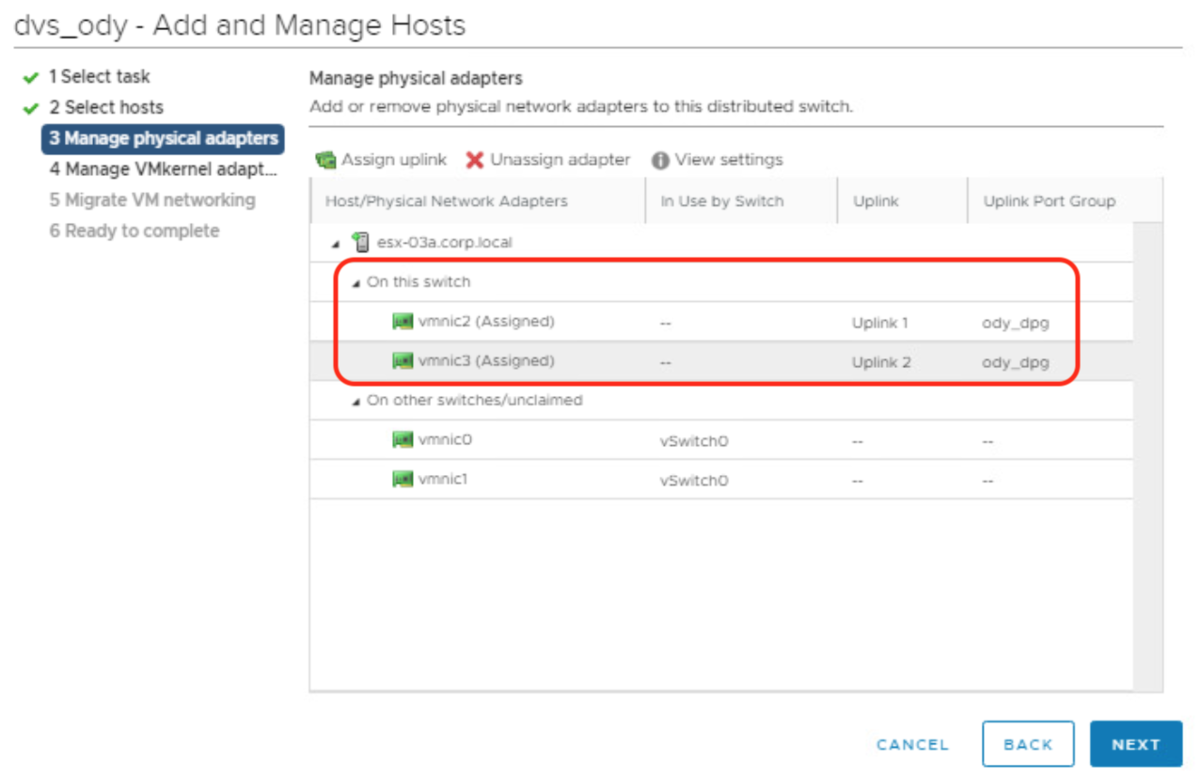
★Task 4:分散仮想スイッチのアップリンクを変更します

dvs_ody を選択して「Settings」->「Edit Settings...」をクリックします.
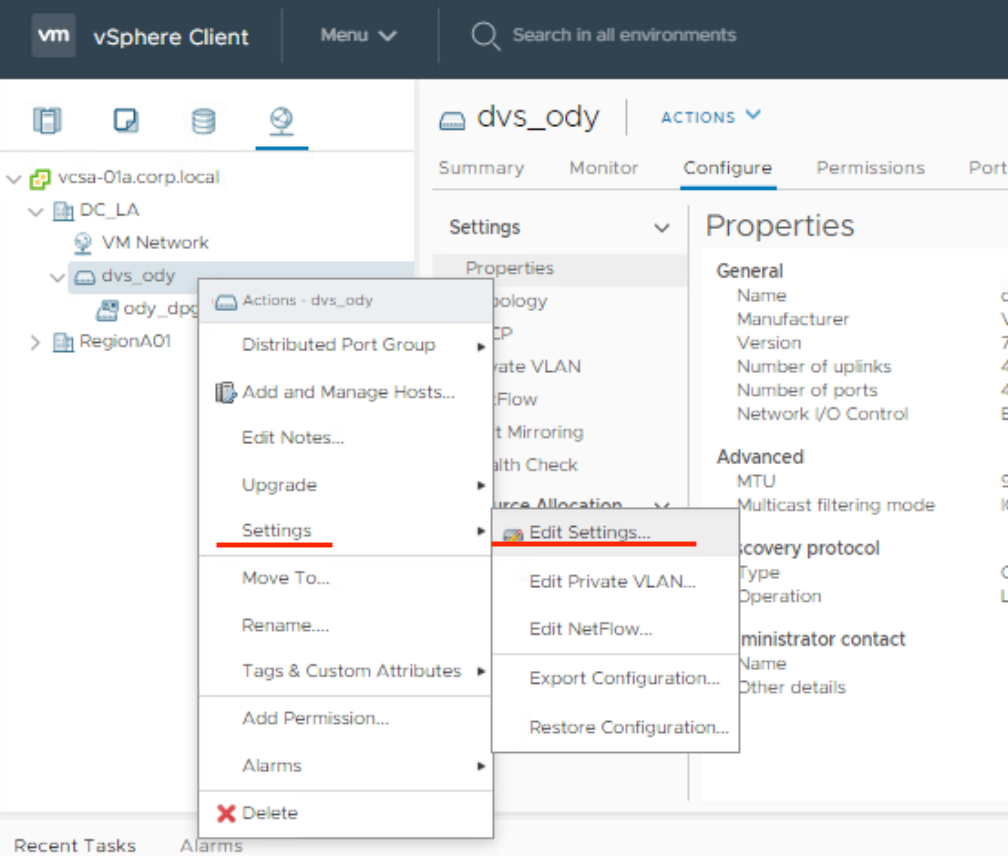
「General」の「Number of uplink」を 2 に変更で「OK」です.

この Task ,当日はなぜかアップリンクを 2 に減らそうとすると in use だと怒られて全く進めなかったので,vDS を uplink 2 つで再作成してクリアしました(汗).ここでも大きく時間ロスしてます.
★Task 5:標準スイッチへの物理アップリンクの追加

2 台のホストの vmnic3 を vSwitch0 に追加せよとのことです.
esx-01a から順番に設定して行きましょう.
「Configure」タブの「Physical adapters」で「Add Networking...」をクリックします.

「Add Networking」ダイアログで「Physical Network Adapter」を選択して「NEXT」.

既存の vSwitch0 への追加なので,「Select an existing switch」を選択して「BROWSE ...」をクリック.

「Select Switch」ダイアログで vSwitch0 を選択して「OK」.
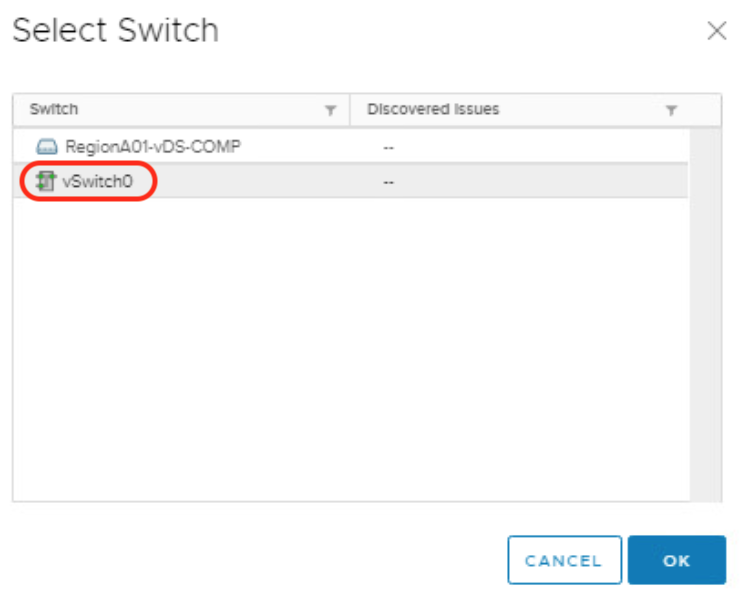
(うっすらとですがw)vSwitch0 が選択されているのを確認したら「NEXT」.
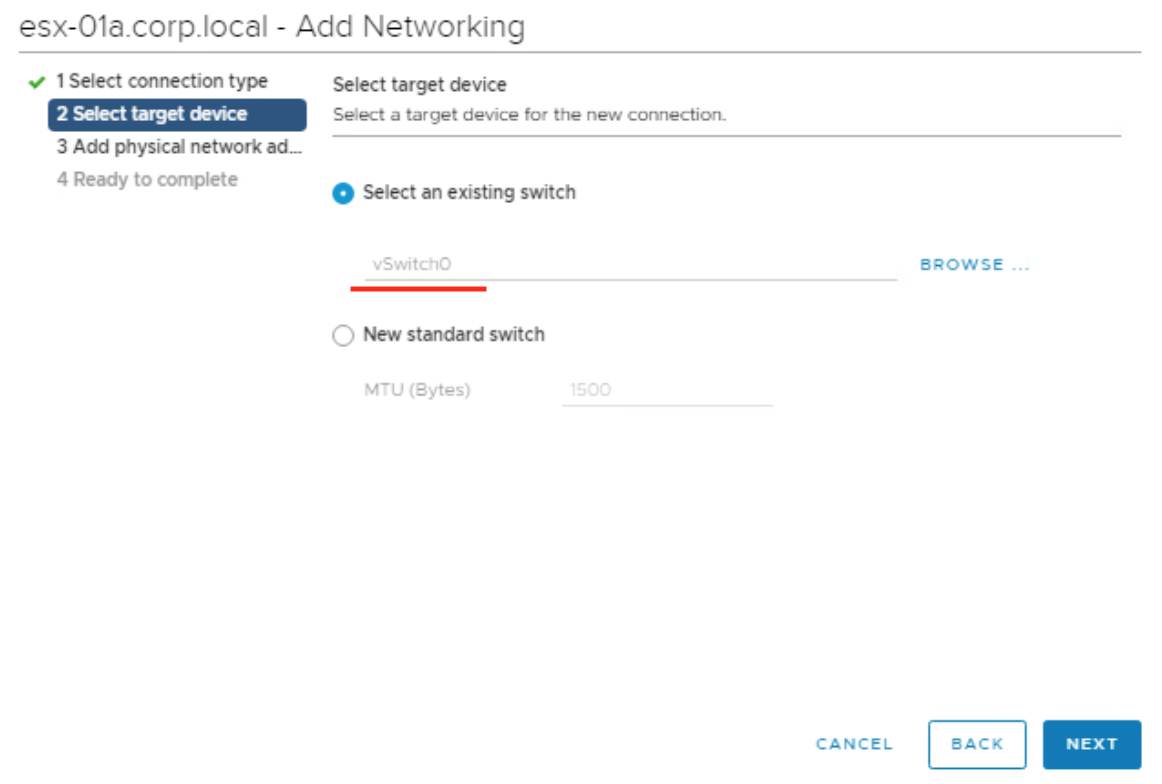
「+」アイコンをクリックします.

vmnic3 しか表示されてないので,迷うこともないですね.選択して「OK」です.

「Assigned adapters」に vmnic3 を確認したら「NEXT」で進めて完了させます.

この作業をもう 1 台のホスト esx-02a でも実施したら Task 5 はクリアです!
★Task 6:新しいポート グループの作成

2 つの vDS に新しいポート グループを作成する Task です.
Task 3 で作成した dvs_ody に構成するポート グループの方はオプションの変更が必要です.
ポート グループ作成は Task 3 でも実施していますが,念の為おさらいでw.
dvs_ody を選択して「Distributed Port Group」から「New Distributed Port Group...」をクリックします.

Name に ODY_dPG と入力して「NEXT」.
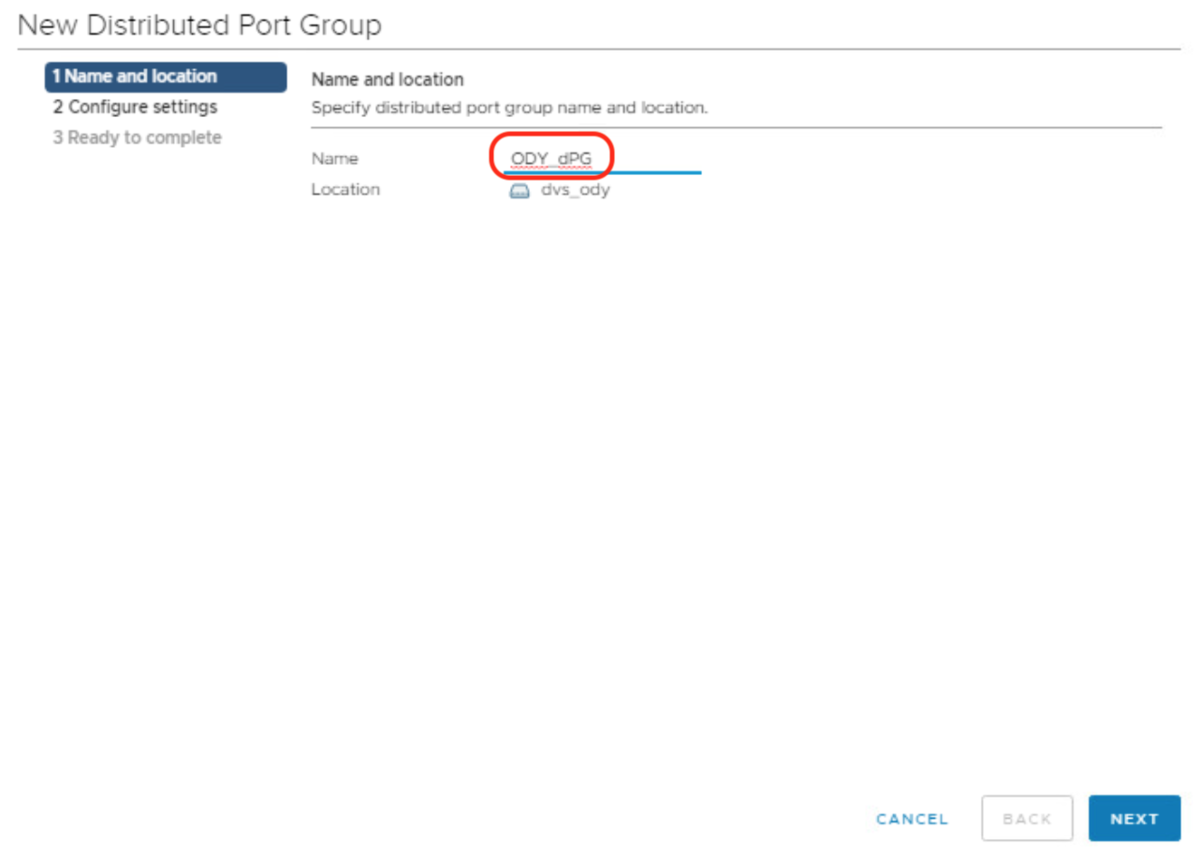
「Configure settings」で指示の通りに設定します.
「ポート バインドの設定:短期 - バインドなし」との指示なので,「Ephemeral - no binding」を選択します.ちなみに ephemera は成虫になるとすぐに死んでしまう昆虫の蜻蛉(かげろう)のことですね.
指示通り「VLAN type」を VLAN, 「VLAN ID」を 100 に設定したら「NEXT」で進めていって完了させましょう.
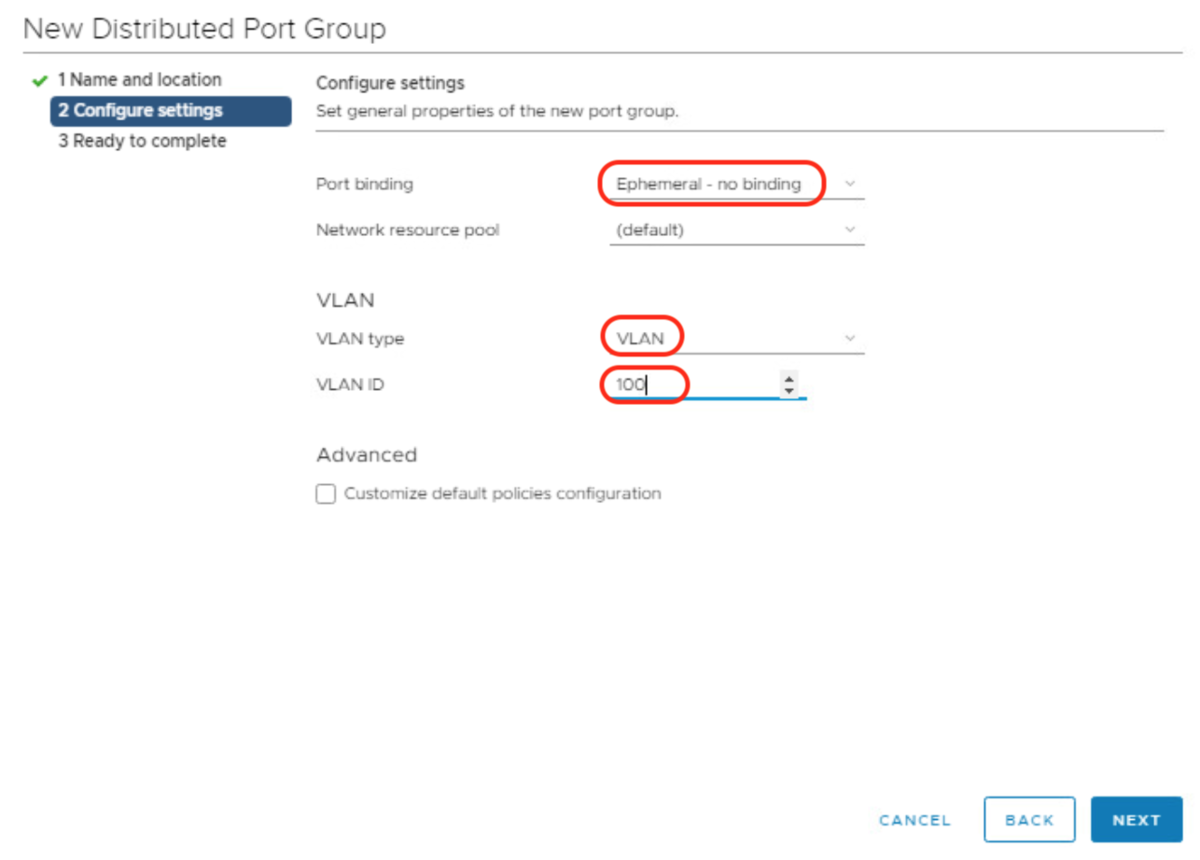
もう片方のポート グループは作成するだけの単純作業.「RegionA01-vDS-COMP」を選択して「Distributed Port Group」から「New Distributed Port Group...」をクリックします.(HOL の画面リフレッシュが上手くいかないようで,キャプチャ画像は dvs_ody が選択されているように見えますが,「Actions」を見てもらうと「RegionA01-vDS-COMP」に対して操作しようとしているのが分かると思います.)

Name に指示通り VM_dPG と正確に入力して進めて行けばこの Task もクリアです.
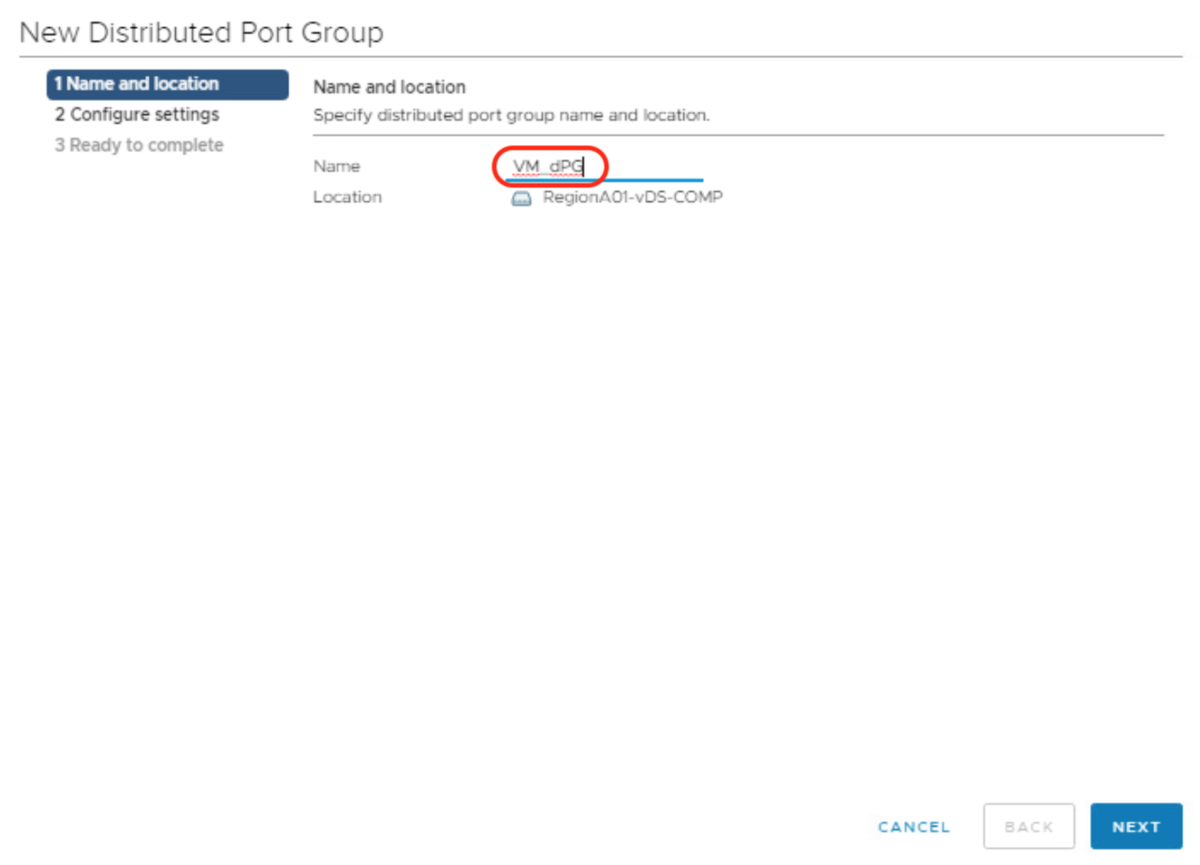
★Task 7:仮想マシンの移行
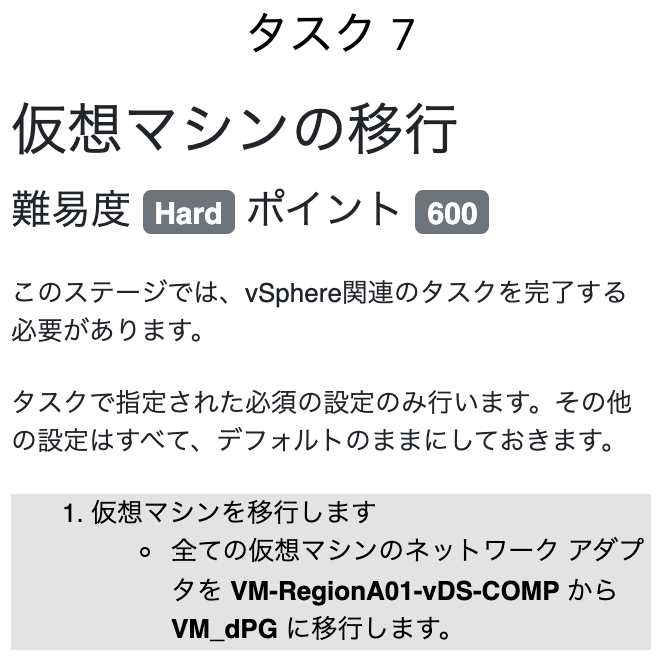
この Task の難易度が Hard というのだけが解せませんw.
仮想マシンは 3 台あるので粛々と作業して行きます.
対象の仮想マシンを選択して「Edit Settings...」をクリック.

「Network adapter 1」で「Browse ...」を選択.

VM_dPG を選択して「OK」

「Network adapter 1」が「VM_dPG」に変わっていることを確認して「OK」.

この作業を 3 台分繰り返せば Task クリアです.
★Task 8:チーミング ポリシーとロード バランシングの変更

ポート グループの設定を変更する課題です.
対象のポート グループ ODY_dPG を選択し,「Configure」タブで「Properties」画面内の「EDIT...」をクリックして設定します.

「Teaming and failover」の画面でこの Task の両方の設定ができます.
Failover order で,Uplink 2 が Active uplinks に含まれているのが分かります.
Load balancing を見ると「Route based on originating virtual port」になっていますね.
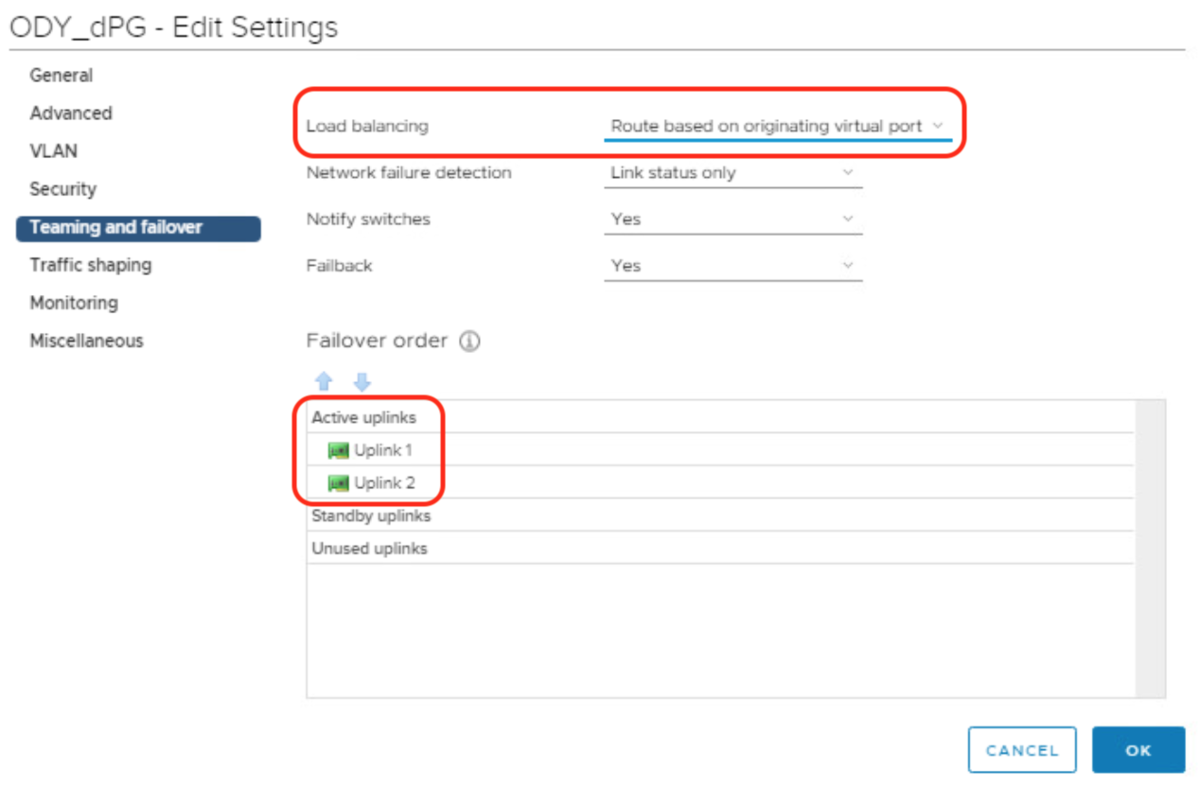
uplink2 を未使用にせよとのことなので,選択して Unused uplinks の欄まで移動させます.
ロード バランシング ルートは IP ハッシュに基づいてのロード バランシングへ変更するので「Route based on IP hash」を選択して「OK」.
Task 8 クリアです.
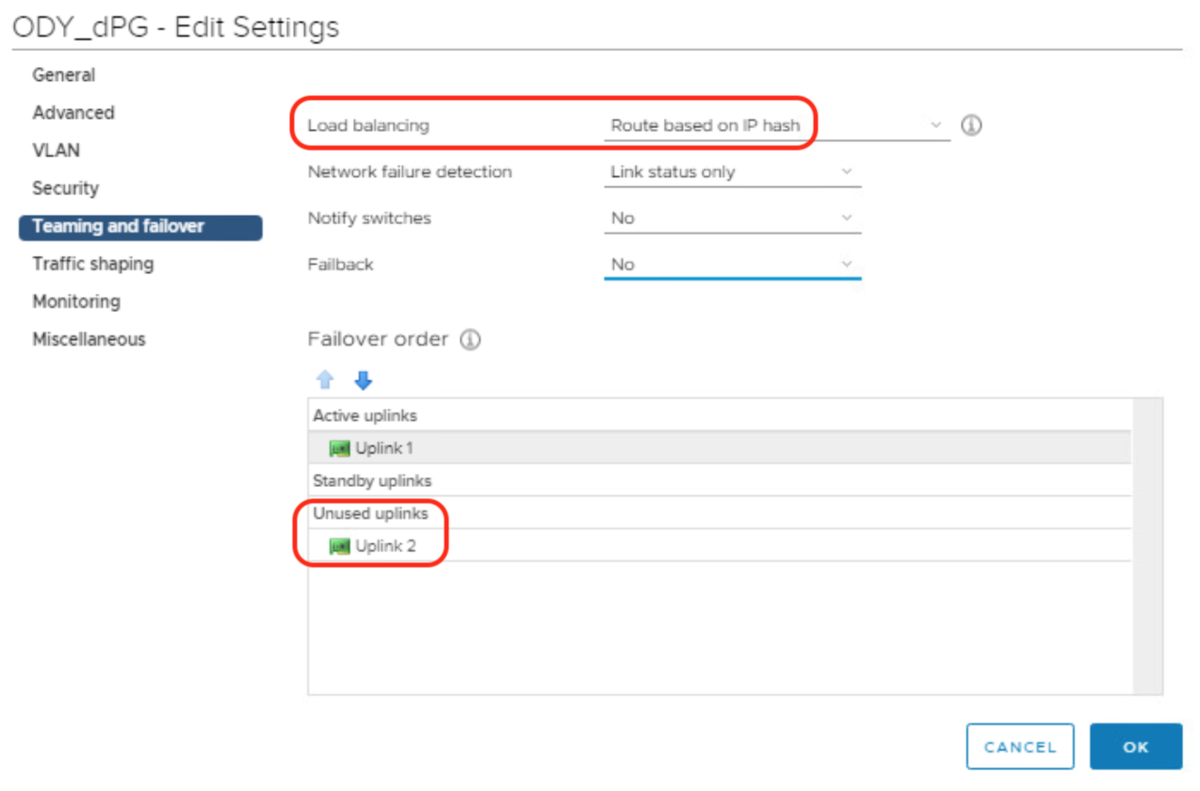
Task とは関係ありませんが,vDS のポート グループのロード バランシングは,ほぼ「Route based on physical NIC load」なのでは?と思ってます.負荷分散も効率良い上,Switch 側で LAG 設定も不要なので,これ使わない手は無いかと.
★Task 9:新しいフォルダを作成

またまた手数の多い系 Task ですね.根気よくこなしましょう.
まず,対象のデータセンター DC_LA を選択して「New Folder」-> 「New VM and Template Folder ...」をクリック.
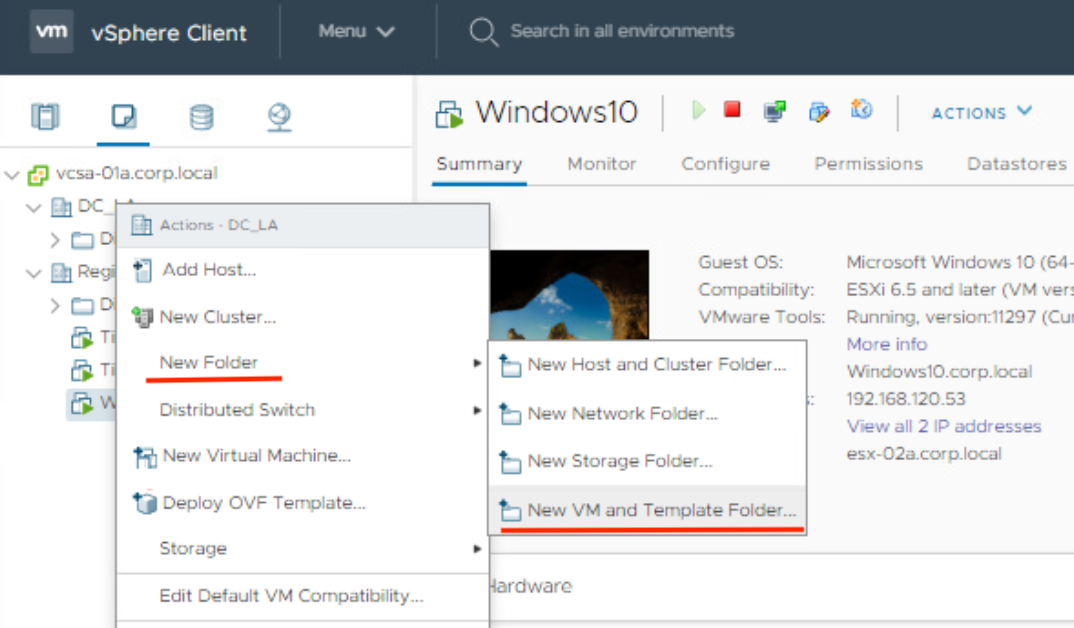
指示通りの名前 ODY_VM を入力して「OK」.

作成した ODY_VM フォルダを選択して「New Virtual Machine ...」をクリック.

「New Virtual Machine」ダイアログで指示通りの仮想マシンを作って行きます.
「Create a new virtual machine」を選択して「NEXT」.
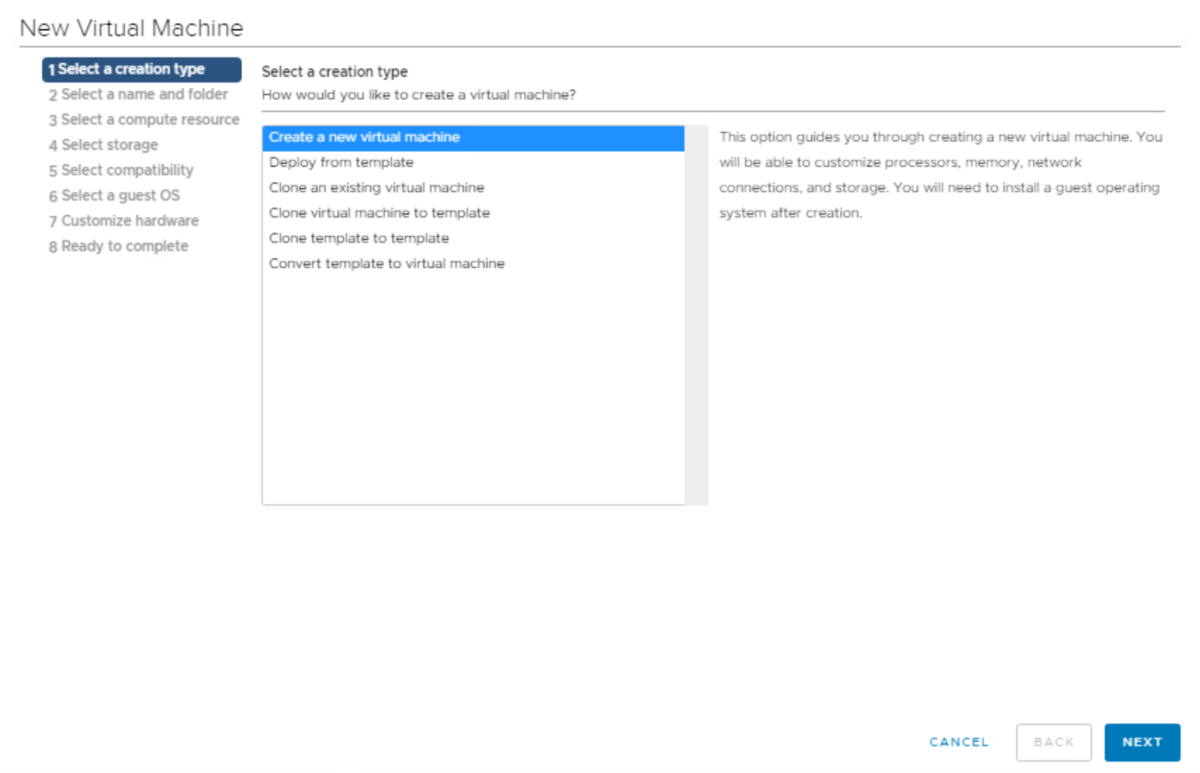
仮想マシンの名前と作成場所に注意して「NEXT」.

この Task では選択できる Compute Resource は esx-03a だけなのでそのまま「NEXT」.

Storage もTask 2 で作成した iSCSI データストアだけなので,そのまま「NEXT」.

「互換性:ESXi 5.5 以降」との指示なので,「ESXi 5.5 and later」を選択しましょう.焦っているとこのあたりミスするポイントかもしれません.

Guest OS を選択します.互換性で正しいものを選んでいないと,ゲスト OS バージョンで正しい選択肢が出てこないので,要注意です.
この画面では互換性のバージョンも確認できているので,そのまま進めて完了です!

作業は単純ですが,それ故に慌てて進めてしまうとひっかかります.やり直しが出ると大きくタイムロスしてしますので気を付けましょう.
ちなみに,この Task で出てきた仮想マシン フォルダーですが,うちでは Rubrik の SLA と紐づけるために使っています.
★Task 10:ユーザー ドメインの作成

いよいよ最後の Task です.
ユーザー作成は「Menu」から「Single Sign On」の「Users and Groups」で操作します.一度くらい触ったことある方も多いでしょう.
「Domain」で指示されている vsphere.local を選択し,「ADD USER」をクリックします.

「Add User」ダイアログで Username と Password を入力して「ADD」します.
ここでもドラグ & ドロップ出来ないのが痛いw.
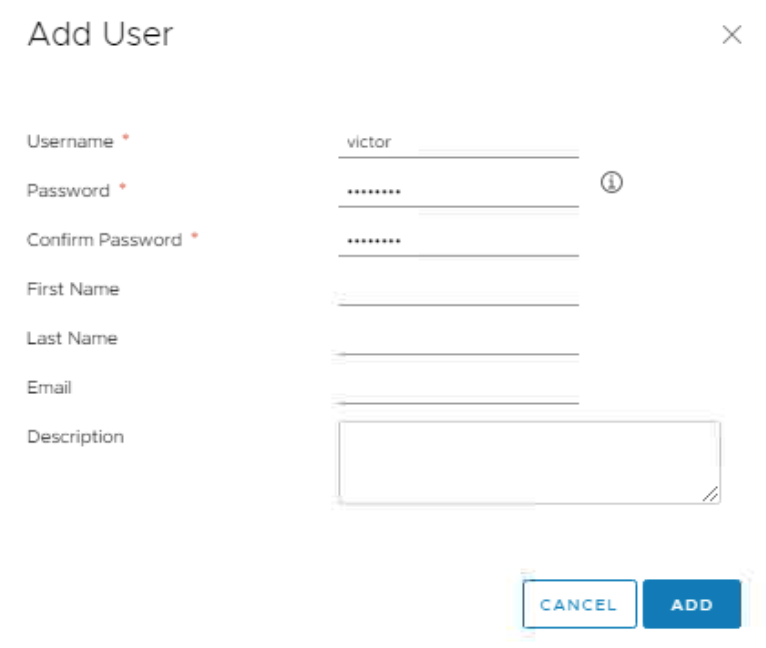
追加した victor に管理者のアクセス権限を付与します.
vcsa-01a を選択して「Add Permission...」をクリック.

「Add Permission」ダイアログで「Domain」に vsphere.local が選択されているのを確認し,「User/Group」脇の虫眼鏡アイコンで victor を検索して選択,「Role」を Administrator にします.「Propagate to children」のチェックはオンにして「OK」.

最後の「victor が dvs_ody を表示できないようにする」は,dvs_ody を選択して「Add Permission ...」をクリック.
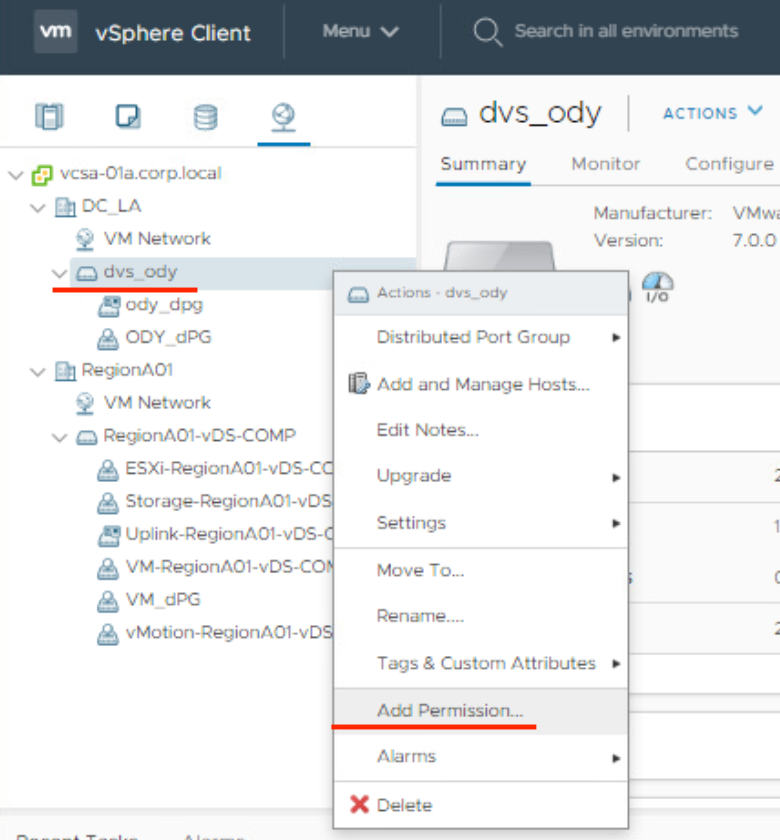
dvs_ody の「Add Permission」ダイアログで,先程の管理者アクセス権付与同様に Domain と User を選択し,「Role」を No access にして「OK」.

これで見事に全 10 Task クリアです!
★さて,結果は...
Task ひとつずつ見ていくと,決して難易度は高くないのですが,とにかく今回は作業が多く,30 分以内で競合相手にスピード勝負という状況.過去の経験から「焦らず慎重に」と自分に言い聞かせて臨んだものの,VMware 大原さんの楽しい実況にも翻弄されて自分としては散々でしたが,なんとか 5 位ギリギリの入賞を果たすことができました.
大原さん,Japan VMUG ステッカー & パーカー着用での登場,ありがとうございました!

来年こそは対面 & チーム戦での Odyssey 復活を期待しています.
明日 12 月 6 日の Japan vExperts Advent Calendar は interto さんです!お楽しみに!